- Add an Extra Field for a Schema Type
- Enable/Disable Schema Markup
- Add Ratings Using Shortcode
- Disable a Specific Schema Markup
- Add Schema Markup on Subcategories
- Disable the White Label Settings
- Disable Corporate Contact Schema
- Remove Home List Item from Breadcrumblist Schema
- Remove Shop Item Link on Product Page
- Test a Schema Snippet
- Mapping Your Schema Fields
- Add an Extra Field for a Schema Type
- How to Use the Schema Pro plugin?
- All-in-one Schema Pro plugin
- Map Required fields with Custom Fields
- Create a Custom Fields
- Target Specific Areas of the Website
- Enable/Disable Schema Markup
- Add Ratings Using Shortcode
- Implement Breadcrumbs
- Disable Schema Markup on AMP Pages/Posts
- Plugin Settings for Schema Pro
- Restrict Schema Pro Settings for Specific User Roles
- Remove Home List Item from Breadcrumblist Schema
- Delete Your Schema Data
- Regenerate Schema
- Configure Schema on a Single Page/Post
- Skip Rendering Invalid Schema
- Handle Errors & Warnings in a Testing Tool
- Configure WooCommerce
- Repeater Fields Controls on Pages/Posts
- WooCommerce Review Field Schema Markup
- Custom Schema Markup
- Compatibility with External plugins
- Rollback Schema Pro Plugin to Previous Version
- How to White Label Schema Pro
- Important Update: Sitelinks Search Box Deprecation
- Knowledge Graph with Schema Pro
- Configuring WooCommerce with Schema Pro Plugin
- How to Add a Schema markup for an Article on your website?
- Difference Between the Free and Pro Plugin?
- How to map fields with custom fields from third party plugins?
- Accept User Ratings from Users
- Update Schema Pro
- Register Your Copy of Schema Pro
- Organization Type in the Setup Wizard
- Schema Pro Setup Wizard
- Getting Started With Schema Pro
- How To Install Schema Pro Plugin
- Schema Markup for an Event page
- Schema Markup for a Review page
- Schema Markup for a Local Business Page
- Schema Markup for a Service Page
- Schema Markup for a Product Page
- Schema Markup for a Course page
- Schema Markup for a Recipe Page
- Schema Markup for a Person/ About Page
- Schema Markup for a Job Posting Page
- Schema Markup for a Video Object
Handle Errors & Warnings in a Testing Tool
When you test your page/post with Google testing tool you might see some errors and warnings come up.
In this article, as an example we have considered Job Posting schema. But similar steps can work for all schema types. Let’s dive in.
Consider your page shows error in testing tool as shown below –
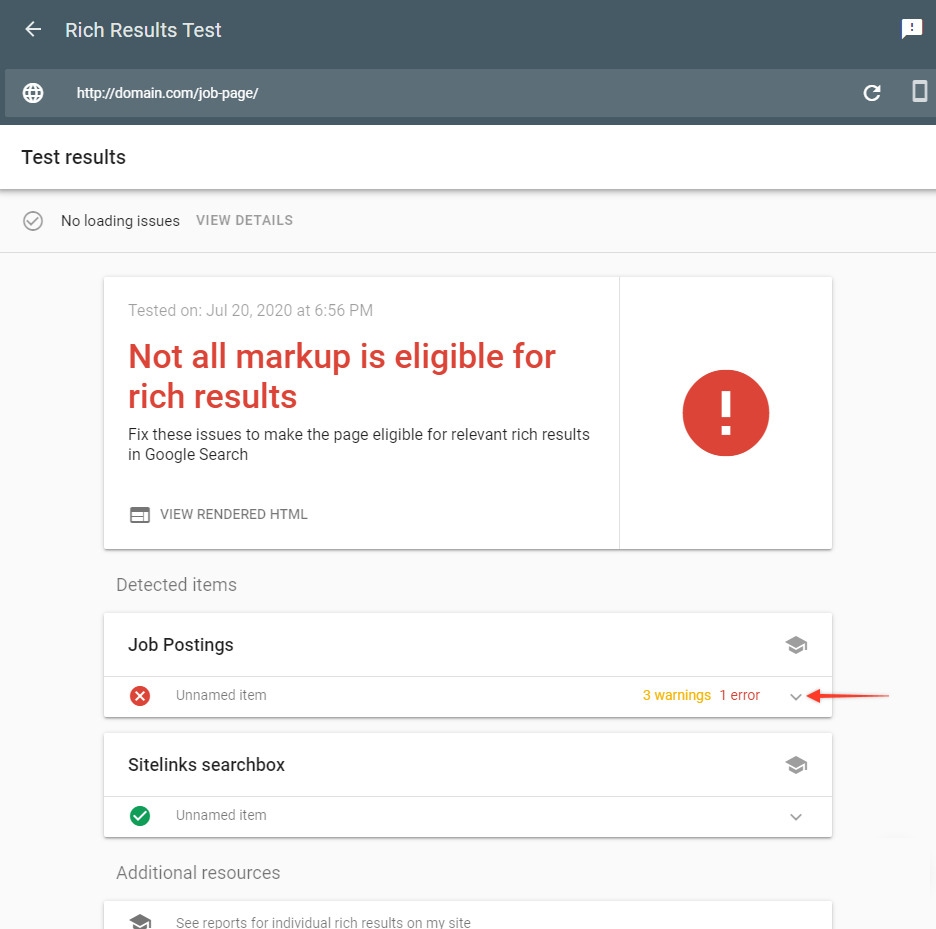
You can easily solve these errors and warnings. But first, let’s find out why they’re there in the first place.
Why You See Errors and Warning?
Errors
If you miss filling in required fields in the schema setting you will see these errors upon testing. When you submit a page to Google with such errors. You might not be eligible to have your page appear as rich snippets in the Google search results. So it is very important to fix these errors.
Warnings
Warnings, on the other hand, are basically the recommended fields in the schema. They encourage your eligibility to appear in search results. Although they are not must-fill-in fields, they are important and we recommend you fill as many as recommended fields as possible or are applicable.
With zero errors and zero warnings you can get maximum benefits.
How to Solve It?
Step 1: In testing tool, click on the schema type. The box will expand and will show you all the information you filled together with the exact field that has issues.
For example – Let’s say a user missed a Job Description field which is a required field in Job Posting schema. He also missed selecting the Employment Type which is a recommended field. Hence he can see an “error” for Job Description and “warning” for Employment Type.
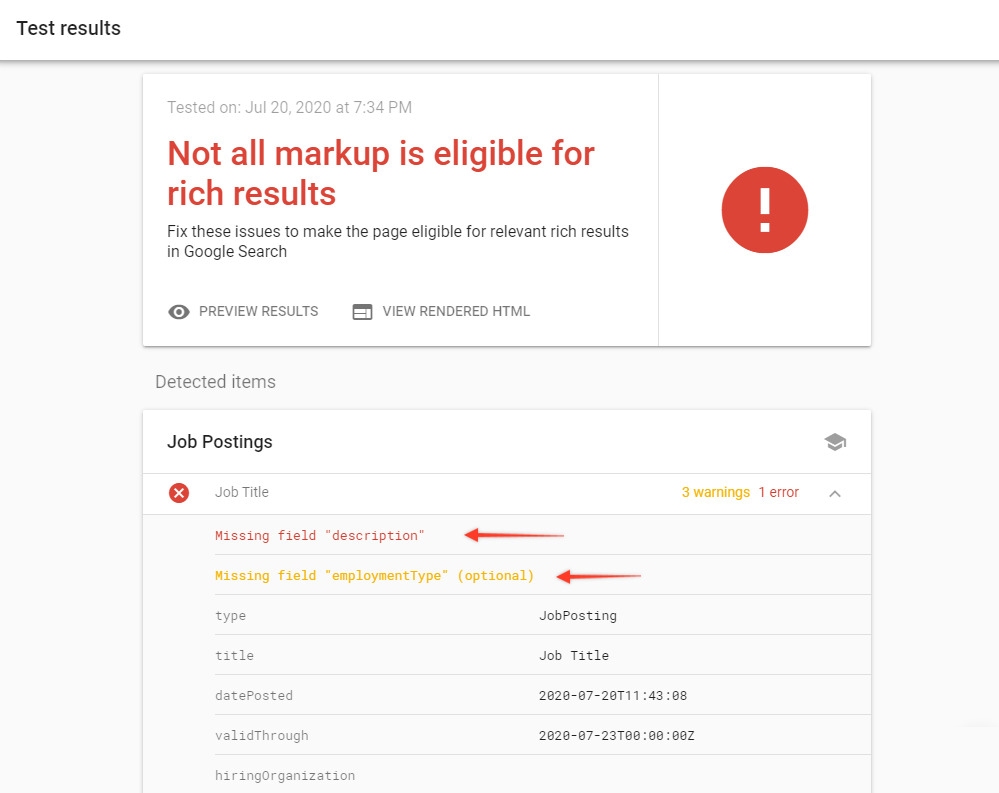
Step 2: To solve this, go back to your WordPress dashboard,and visit Settings > Schema Pro.
Edit Job Posting schema –
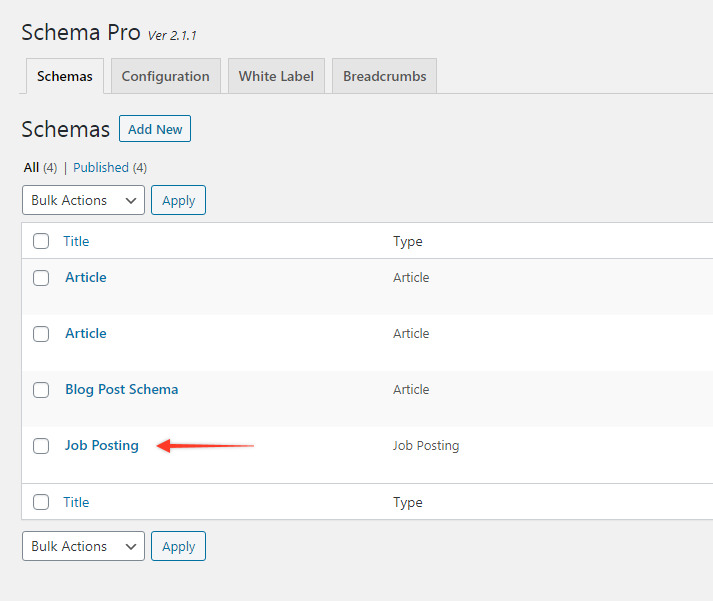
Step 3: Fill in the required and recommended fields – Job Description and Employment Type.
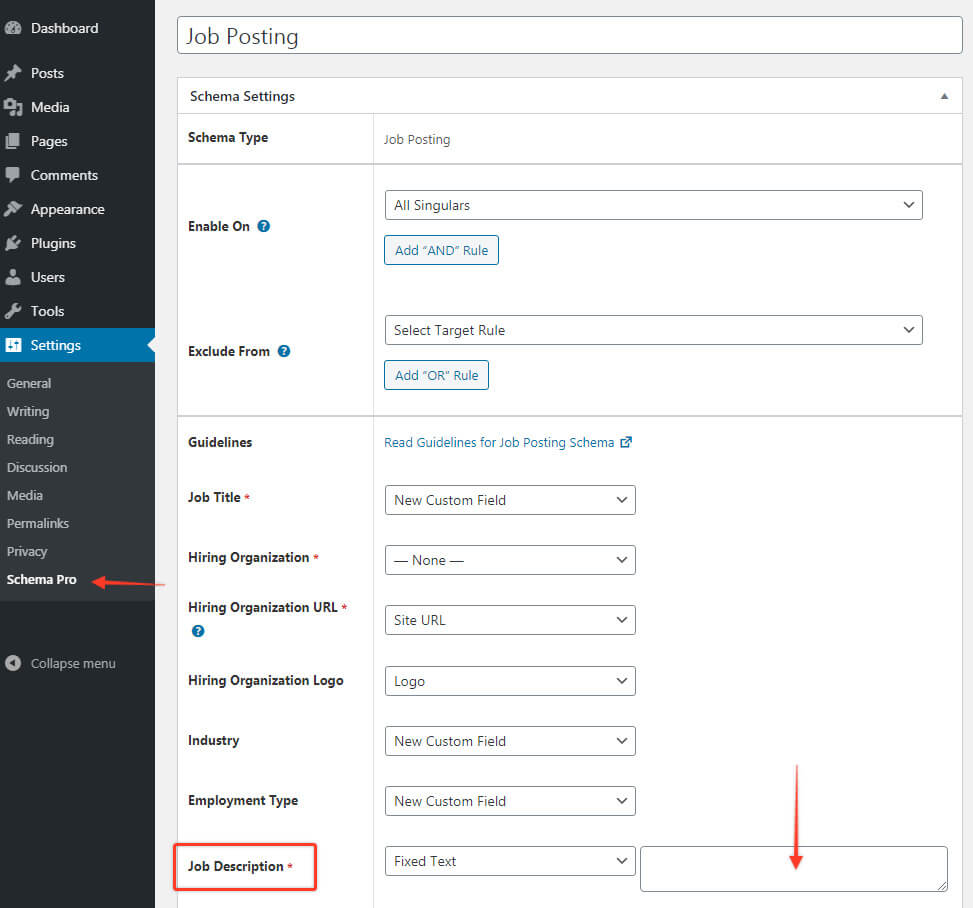
Step 4: In case you have set values from particular page/post- edit the page/post you are testing. Scroll down to the bottom to find the schema settings for the Job Posting schema. Fill in the required details for both fields (required and recommended) as shown in the screenshot below:
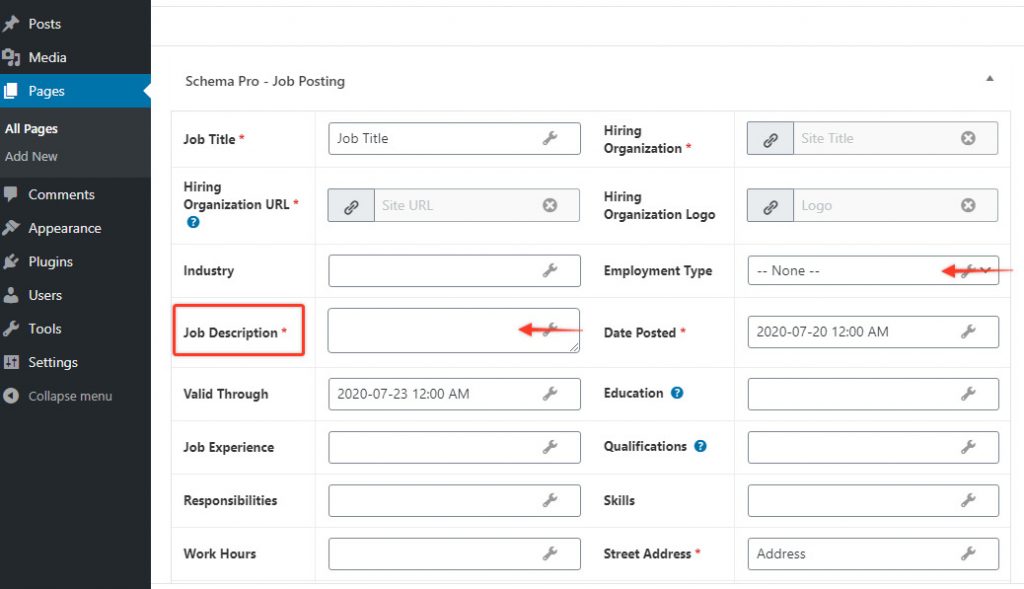
Step 5: Then, test the page again in Google testing tool to see if errors and warnings are gone. If not, repeat the process until you see everything solved.
In case you’re still having issues feel free to contact our support team, we’re happy to help.
As mentioned earlier you can follow the same steps to fix errors you found for any other schema type. Just instead of Job Posting find settings for schema type you are facing issue with.
We don't respond to the article feedback, we use it to improve our support content.