- Add an Extra Field for a Schema Type
- Enable/Disable Schema Markup
- Add Ratings Using Shortcode
- Disable a Specific Schema Markup
- Add Schema Markup on Subcategories
- Disable the White Label Settings
- Disable Corporate Contact Schema
- Remove Home List Item from Breadcrumblist Schema
- Remove Shop Item Link on Product Page
- Test a Schema Snippet
- Mapping Your Schema Fields
- Add an Extra Field for a Schema Type
- How to Use the Schema Pro plugin?
- All-in-one Schema Pro plugin
- Map Required fields with Custom Fields
- Create a Custom Fields
- Target Specific Areas of the Website
- Enable/Disable Schema Markup
- Add Ratings Using Shortcode
- Implement Breadcrumbs
- Disable Schema Markup on AMP Pages/Posts
- Plugin Settings for Schema Pro
- Restrict Schema Pro Settings for Specific User Roles
- Remove Home List Item from Breadcrumblist Schema
- Delete Your Schema Data
- Regenerate Schema
- Configure Schema on a Single Page/Post
- Skip Rendering Invalid Schema
- Handle Errors & Warnings in a Testing Tool
- Configure WooCommerce
- Repeater Fields Controls on Pages/Posts
- WooCommerce Review Field Schema Markup
- Custom Schema Markup
- Compatibility with External plugins
- Rollback Schema Pro Plugin to Previous Version
- How to White Label Schema Pro
- Important Update: Sitelinks Search Box Deprecation
- Knowledge Graph with Schema Pro
- Configuring WooCommerce with Schema Pro Plugin
- How to Add a Schema markup for an Article on your website?
- Difference Between the Free and Pro Plugin?
- How to map fields with custom fields from third party plugins?
- Accept User Ratings from Users
- Update Schema Pro
- Register Your Copy of Schema Pro
- Organization Type in the Setup Wizard
- Schema Pro Setup Wizard
- Getting Started With Schema Pro
- How To Install Schema Pro Plugin
- Schema Markup for an Event page
- Schema Markup for a Review page
- Schema Markup for a Local Business Page
- Schema Markup for a Service Page
- Schema Markup for a Product Page
- Schema Markup for a Course page
- Schema Markup for a Recipe Page
- Schema Markup for a Person/ About Page
- Schema Markup for a Job Posting Page
- Schema Markup for a Video Object
Plugin Settings for Schema Pro
Schema Pro comes with a set of settings that gives you the flexibility to change the way the plugin and corresponding markup behave.
Whether you want to see the test link to appear, choose the arrangement of the plugin on your dashboard, or change the location of your Schema markup code, it is all there.
Let us take a look at the Plugin Settings section.
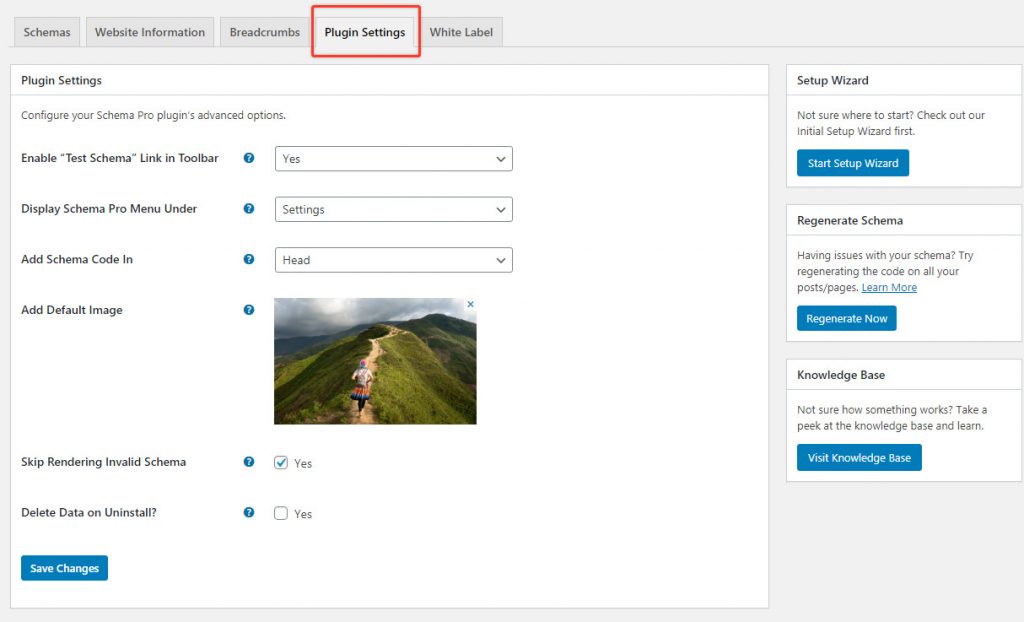
To open the settings page, you need to click on Settings > Schema Pro > Plugin Settings.
Here’s what each option is for:
Enable “Test Schema” Link in Toolbar
Google provides a testing tool that can be used to test schema applied on a particular web-page or in a snippet. Schema Pro brings this link right to your admin bar.
You can read more in the article here.
Display Schema Pro Menu Under
With this option, you can decide the position of the Schema Pro menu in your dashboard. By default, the Schema Pro menu will display under the Settings tab. You can choose another position from the list.
Add Schema Code In
Configuring this setting in Schema Pro, the plugin will generate a code that is based on your preferences and values. This schema code can be added to your website code in the header or footer area. With the option ‘Add Schema Code In’, choose a location where you wish to add schema code.
If you are not sure what to choose, leave it to default – Header option.
Add Default Image
By adding a default image, it will work as a fallback whenever there are missing featured images. So, when the page/post is shared and does not have a featured image, the default images will be the ones displayed.
You can choose an image with a size of around 1200 × 600 px.
Skip Rendering Invalid Schema
In case you miss filling in any required fields in schema settings, it will generate an invalid schema. With this option, you can restrict the rendering of invalid schema. Read more.
Delete Data on Uninstall?
If you enable this option, Schema Pro will erase all its data from your website when you delete the plugin.
Important Note: In case you wish to reinstall the plugin and keep all Schema Pro settings intact, it is best NOT to enable this.
That’s all. Feel free to reach out if you have any other questions. We’re always here to help!
We don't respond to the article feedback, we use it to improve our support content.