- Add an Extra Field for a Schema Type
- Enable/Disable Schema Markup
- Add Ratings Using Shortcode
- Disable a Specific Schema Markup
- Add Schema Markup on Subcategories
- Disable the White Label Settings
- Disable Corporate Contact Schema
- Remove Home List Item from Breadcrumblist Schema
- Remove Shop Item Link on Product Page
- Test a Schema Snippet
- Mapping Your Schema Fields
- Add an Extra Field for a Schema Type
- How to Use the Schema Pro plugin?
- All-in-one Schema Pro plugin
- Map Required fields with Custom Fields
- Create a Custom Fields
- Target Specific Areas of the Website
- Enable/Disable Schema Markup
- Add Ratings Using Shortcode
- How to Add a Schema markup for an Article on your website?
- Difference Between the Free and Pro Plugin?
- How to map fields with custom fields from third party plugins?
- Accept User Ratings from Users
- Update Schema Pro
- Register Your Copy of Schema Pro
- Organization Type in the Setup Wizard
- Schema Pro Setup Wizard
- Getting Started With Schema Pro
- How To Install Schema Pro Plugin
- Schema Markup for an Event page
- Schema Markup for a Review page
- Schema Markup for a Local Business Page
- Schema Markup for a Service Page
- Schema Markup for a Product Page
- Schema Markup for a Course page
- Schema Markup for a Recipe Page
- Schema Markup for a Person/ About Page
- Schema Markup for a Job Posting Page
- Schema Markup for a Video Object
Organization Type in the Setup Wizard
In the Schema Pro setup wizard, on the General screen, you can select the most suitable type for your website. This helps Google to understand what your website is about.
Organization Type option lets you decide more specific type of your website. Below are the available options –
- General/ Other
- Corporation
- Airline
- Consortium
- Educational Organization
- College Or University
- ElementarySchool
- HighSchool
- MiddleSchool
- Preschool
- School
- Government Organization
- Medical Organization
- DiagnosticLab
- Veterinary Care
- NGO
- Performing Group
- Dance Group
- Music Group
- Theater Group
- News Media Organization
- Project
- Research Project
- Funding Agency
- Sports Organization
- Sports Team
- Library System
- Workers Union
In case you can’t find a type that applies exactly to your website, select generic “General/Other” type.
Further create Local Business schema that offers you more options for website type.
Here are steps you can follow –
Step 1 – If you are on the General screen, select General/Other type for Organization Type.
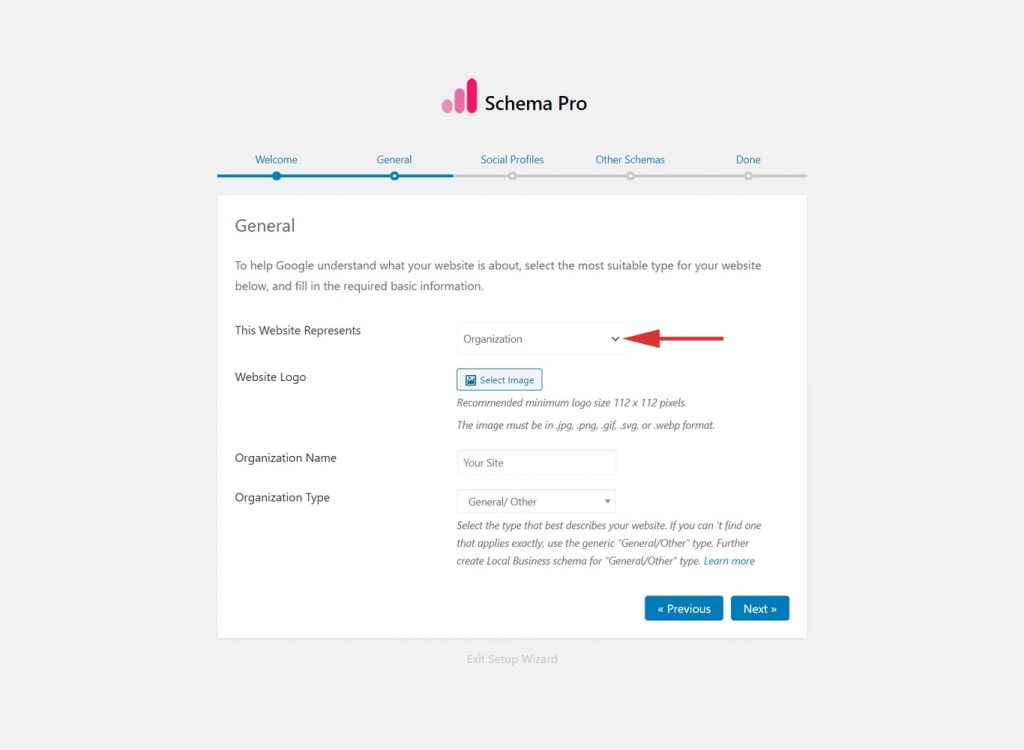
Step 2 – Continue filling options in the setup wizard. Last screen of the wizard lets you create a schema type. You can proceed creating a schema where you can add Local Business schema type.
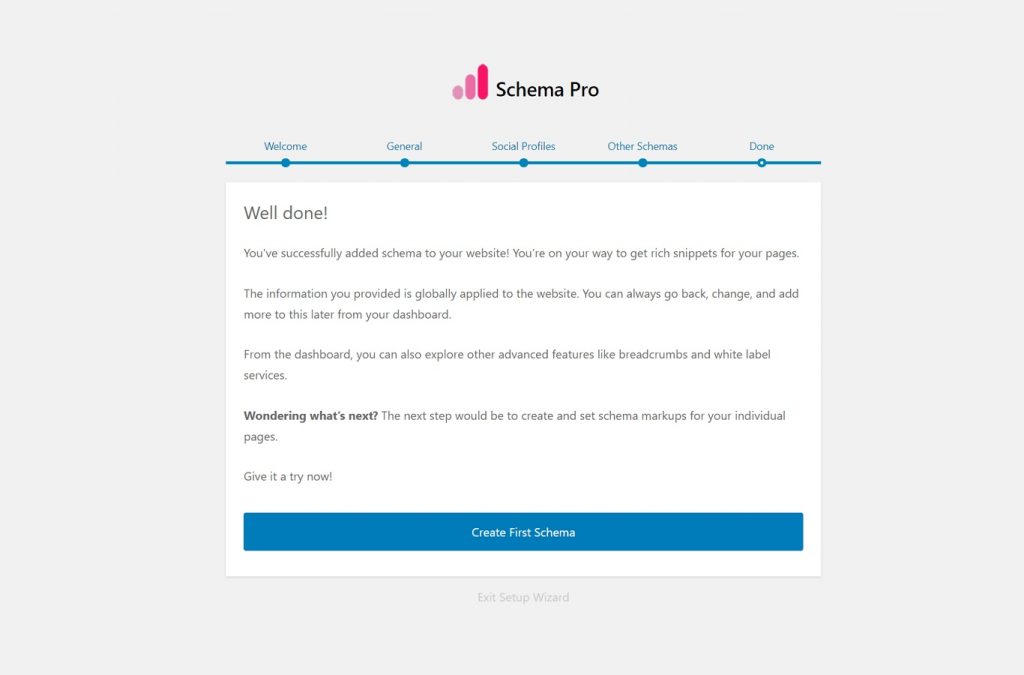
In case you exit the setup wizard you can find option in dashboard under Schema Pro > Schemas. Here you can create a new schema and select Local Business type.
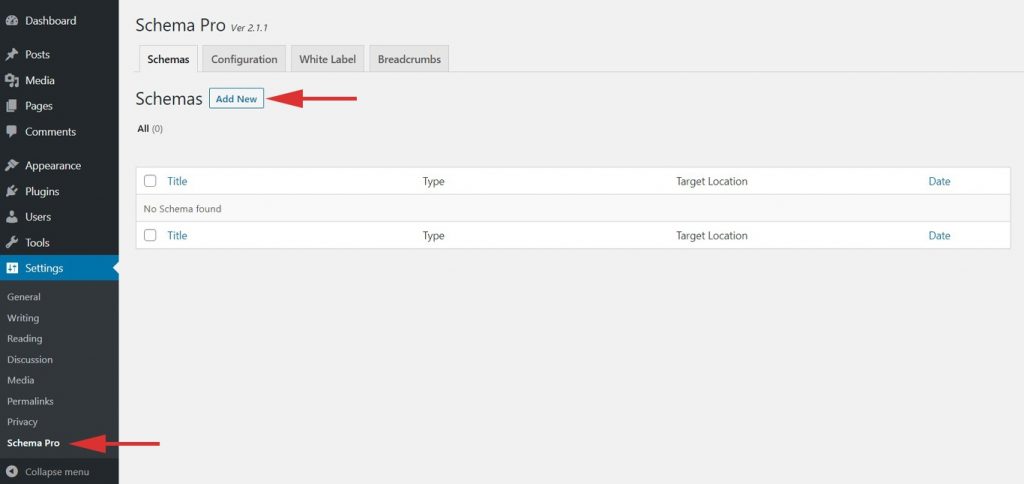
Step 3 – Once you see following screen, choose a Local Business type.
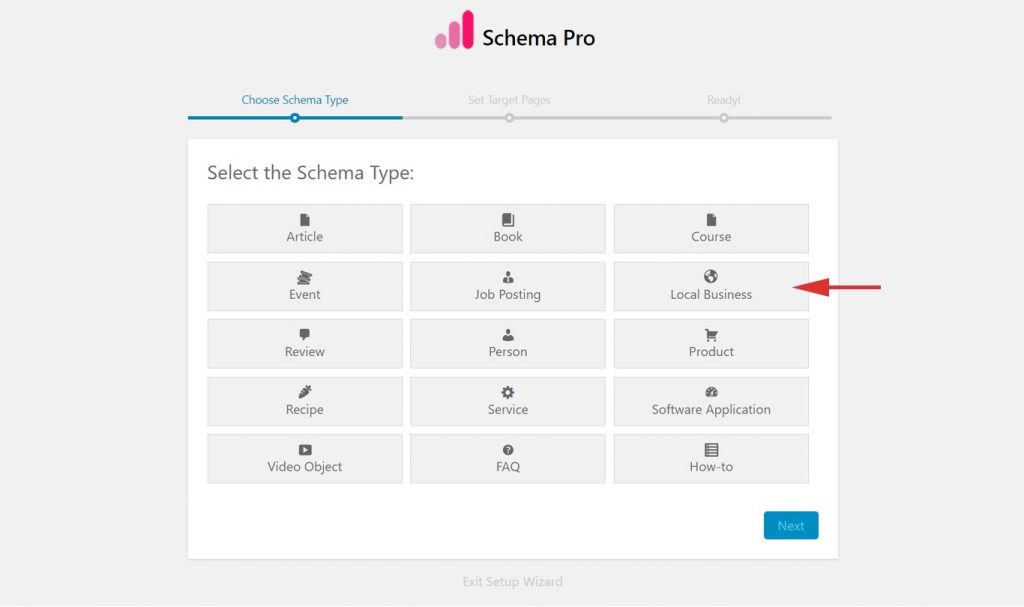
Step 4 – Next you can select target pages for the schema. We recommend you to apply this schema on home page and a page that contains contact information for website.
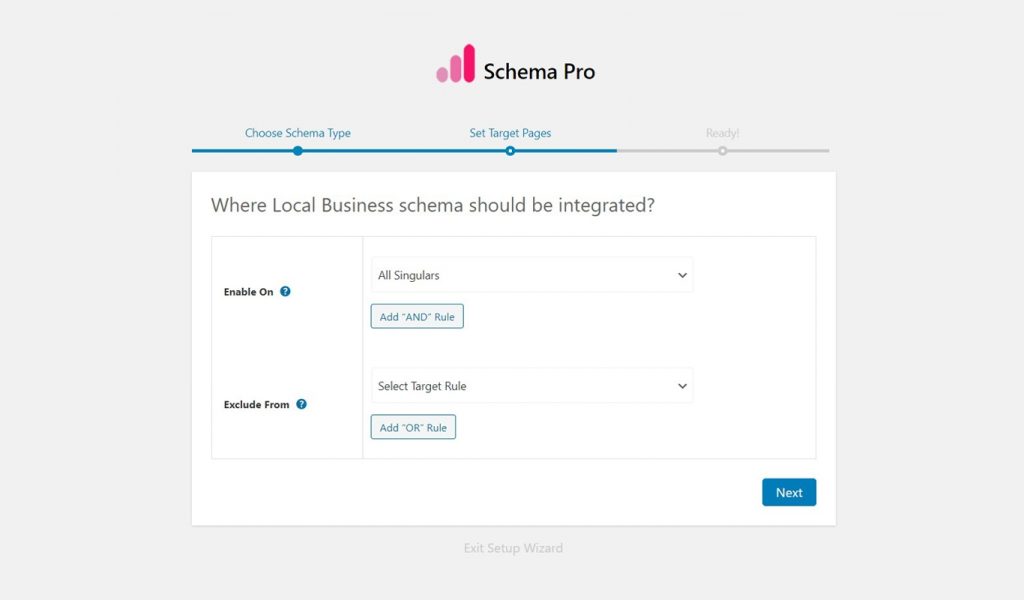
Apart from home and contact page you can apply this schema on other pages if required.
Step 5 – Click next and complete the setup.
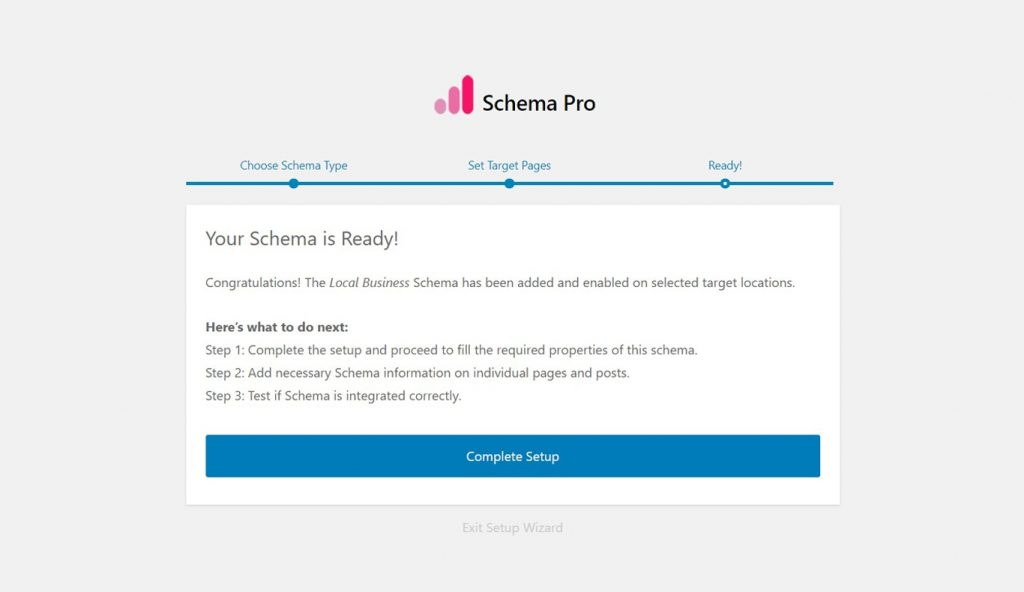
Step 6 – You will be taken to the page where you can configure Local business schema. You can see number of fields on this page. Make sure you select your website type from Local Business Type list. To know each schema filed in detail refer a article here (Refer a “What Do These Fields Mean?” section in the article).
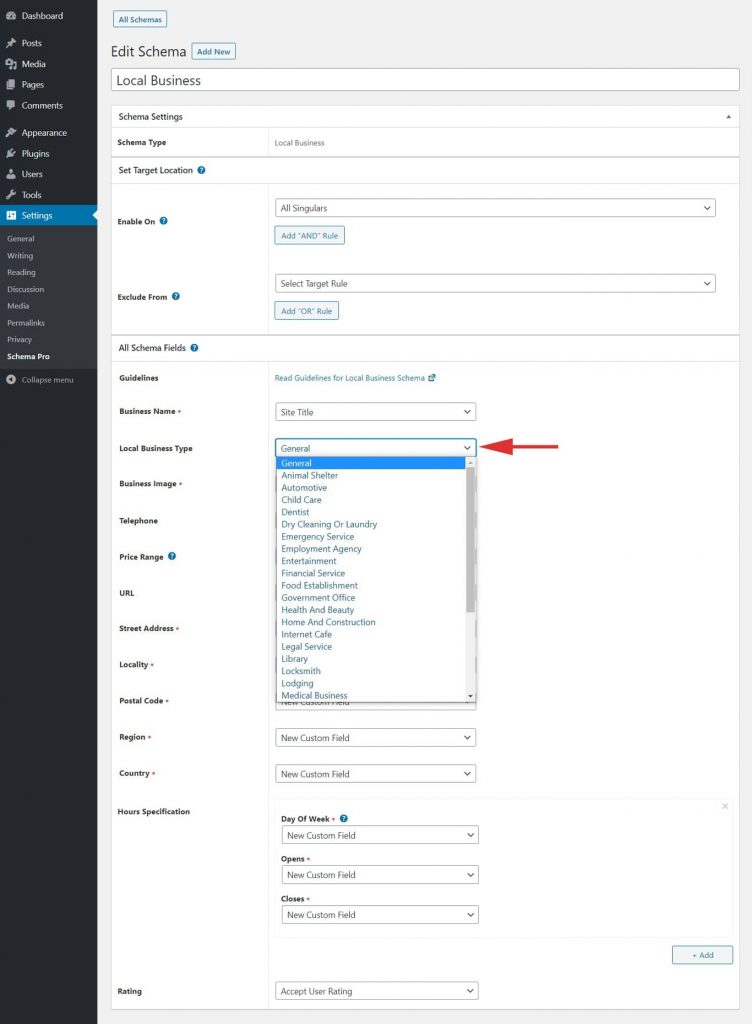
Step 7 – Once you are done filling all information on page, update the schema.
This completes the process of adding schema. Further you can test the schema easily from dashboard.
We don't respond to the article feedback, we use it to improve our support content.