- Add an Extra Field for a Schema Type
- Enable/Disable Schema Markup
- Add Ratings Using Shortcode
- Disable a Specific Schema Markup
- Add Schema Markup on Subcategories
- Disable the White Label Settings
- Disable Corporate Contact Schema
- Remove Home List Item from Breadcrumblist Schema
- Remove Shop Item Link on Product Page
- Test a Schema Snippet
- Mapping Your Schema Fields
- Add an Extra Field for a Schema Type
- How to Use the Schema Pro plugin?
- All-in-one Schema Pro plugin
- Map Required fields with Custom Fields
- Create a Custom Fields
- Target Specific Areas of the Website
- Enable/Disable Schema Markup
- Add Ratings Using Shortcode
- How to Add a Schema markup for an Article on your website?
- Difference Between the Free and Pro Plugin?
- How to map fields with custom fields from third party plugins?
- Accept User Ratings from Users
- Update Schema Pro
- Register Your Copy of Schema Pro
- Organization Type in the Setup Wizard
- Schema Pro Setup Wizard
- Getting Started With Schema Pro
- How To Install Schema Pro Plugin
- Schema Markup for an Event page
- Schema Markup for a Review page
- Schema Markup for a Local Business Page
- Schema Markup for a Service Page
- Schema Markup for a Product Page
- Schema Markup for a Course page
- Schema Markup for a Recipe Page
- Schema Markup for a Person/ About Page
- Schema Markup for a Job Posting Page
- Schema Markup for a Video Object
How to map fields with custom fields from third party plugins?
Schema Pro plugin lets you add a schema markup on your website. You can choose to map data from an existing field on your website or from a third party plugin that you’ve installed.
In this article, I will show you an example of how easy it is to map fields from your Yoast SEO plugin into Schema Pro.
Let us say, we are creating an Article Schema from an article that you have created on your website.
Once you have completed the setup, you can check the required fields and make sure that they are mapped correctly.
Lets say you wish to map the Description field with the Meta description field in Yoast SEO.
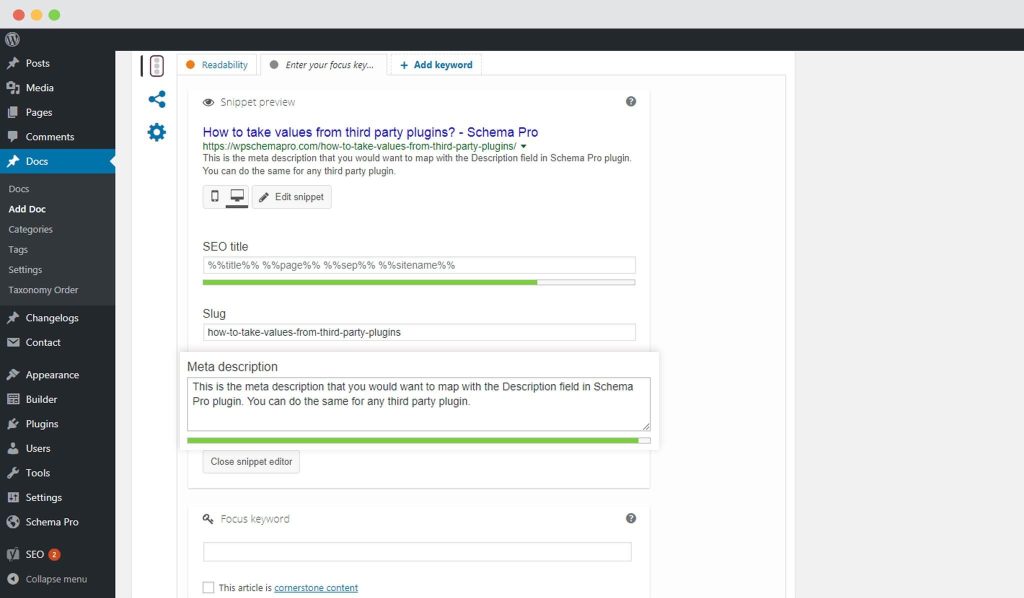
For this, you’ll need to select the Select Other Custom Fields Here option from the dropdown menu.
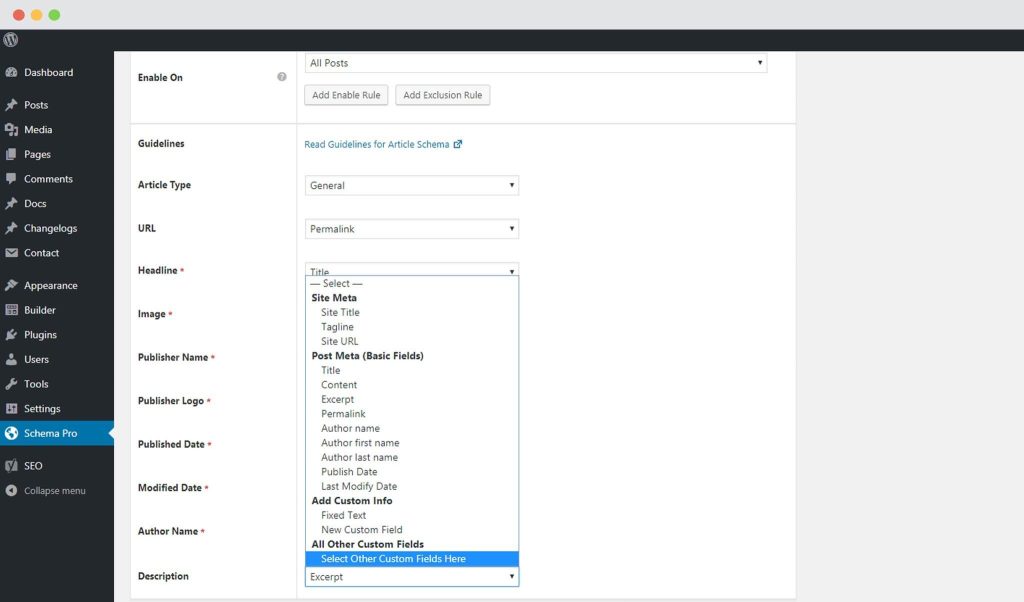
Once selected, you’ll see another text field besides the dropdown menu. Start typing the field name from the third party plugin. Select the field when it appears below.
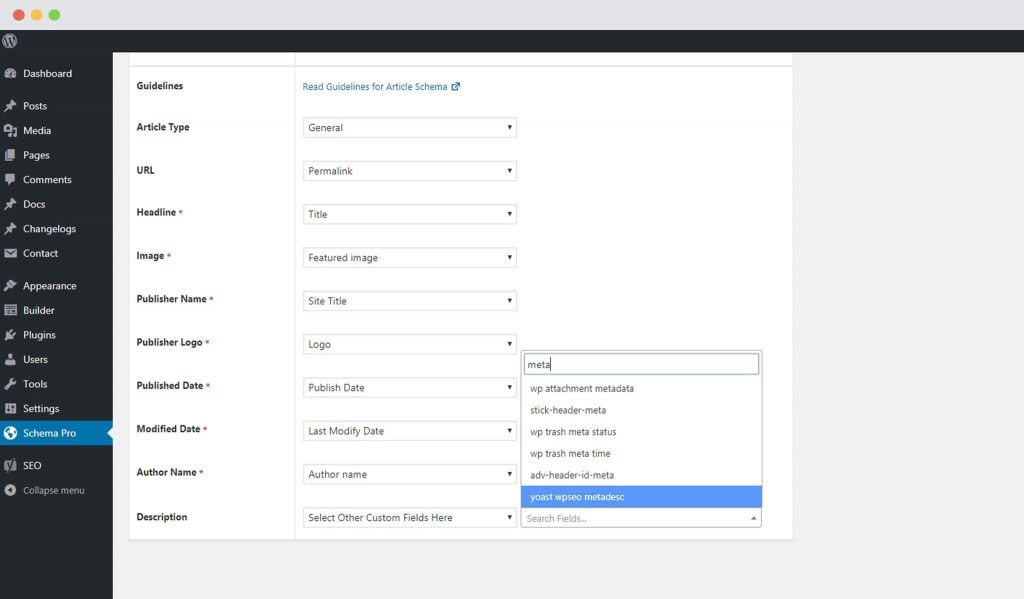
You have now mapped the Description field to the meta description in Yoast SEO.
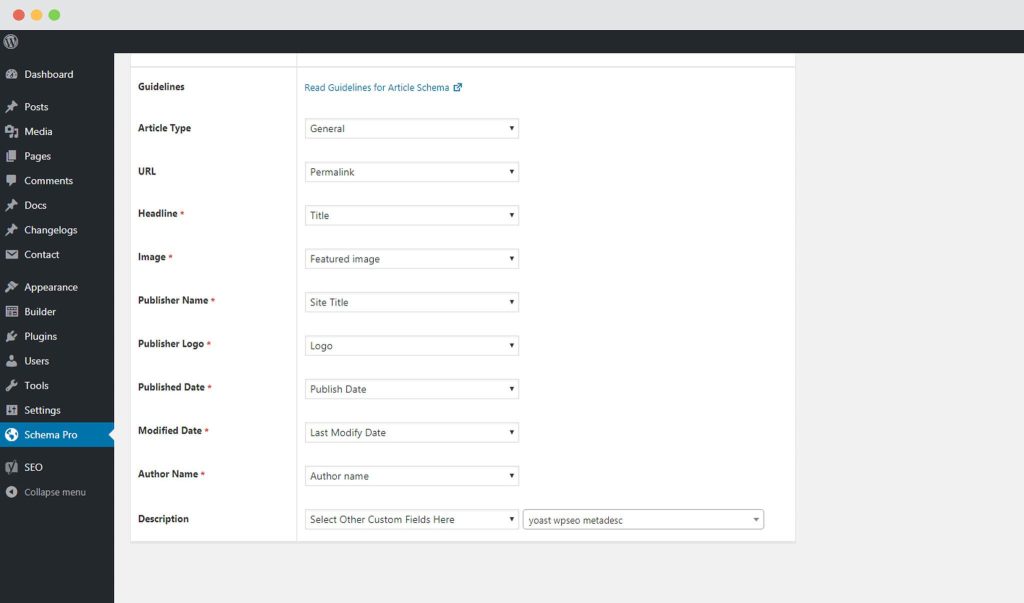
Similarly, you can map any other fields from Yoast SEO, or any other third party plugin installed on your website.
We don't respond to the article feedback, we use it to improve our support content.