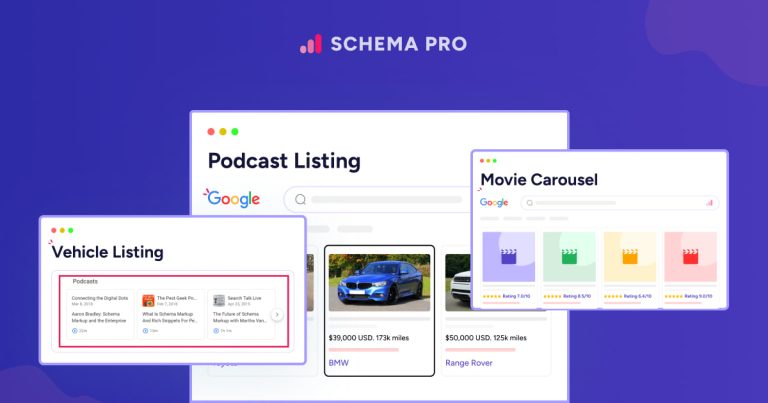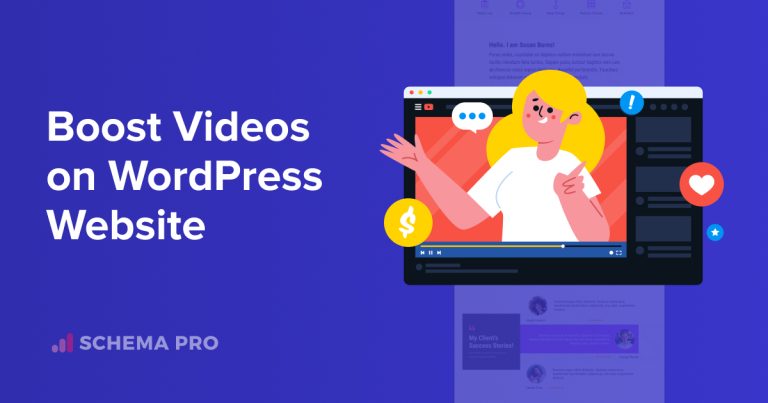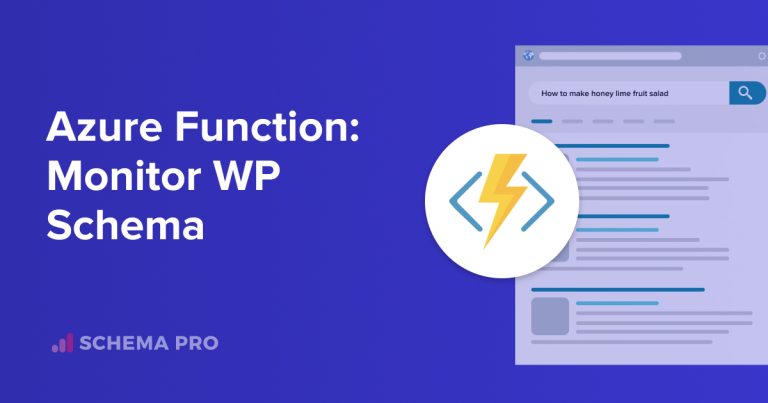Are you fond of the images you use on your website and wish to prevent their misuse? Want to add a license badge to your photos, providing essential information to web users? Well, we have great news for you because we are introducing a feature to help you with just that.
Seeing your photos being used on other websites without due credit is annoying. All the more if it’s an image you’re trying to sell.
With your images being out there and showing up in search results, monitoring and controlling their usage is challenging.
We can feel your pain and to provide a solution to this challenge, Schema Pro is introducing a new schema type, Image License.
Using this schema type, you can easily show a license for your images that appears in Google Images. This encourages users to explore more legal options.
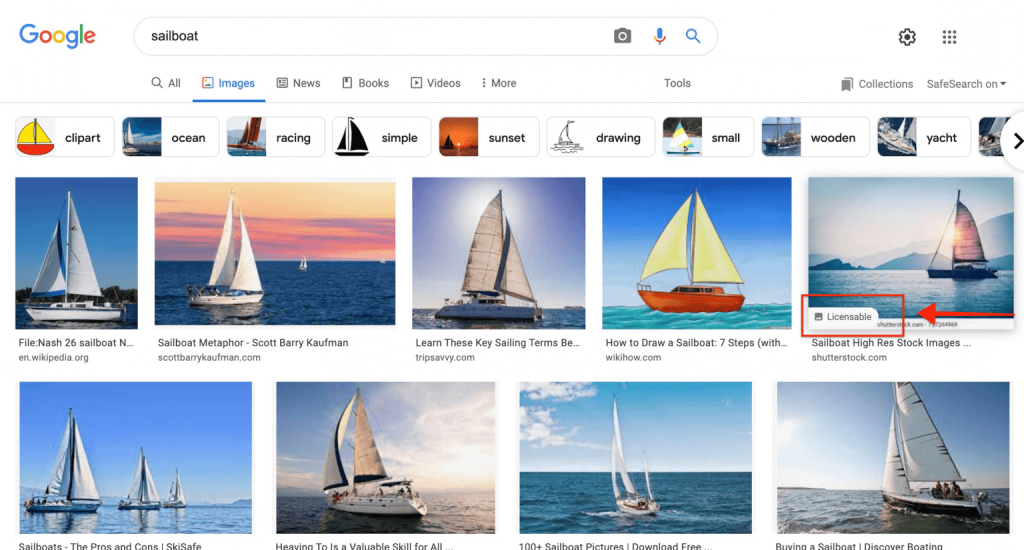
So the next time your pictures show up on the search engines, there’ll be a badge that says Licensable.
Not only could this help encourage legal use of your work, but it can also help drive conversions if the image is offered for sale.
How do you use this new feature?
What Is an Image License?
Before we get into the how, let’s dive into the what.
When you license images, you’re stating exactly how your images can be used and for how long. Can it be used for commercial purposes? Can it be used in print media? How long can your images be used? Who has the right to use your pictures? Can they resell them?
You get the idea.
All these options can be included as an image license agreement or mentioned on the image download page on your website.
Consider image licensing a tool to help reduce instances of your photos from being used without permission and to ensure that you get compensated for your work. Additionally, licensing can also help you maintain control over how your images appear, allowing you to specify whether modifications, such as those made to enhance image quality, are permitted.
With many organizations turning to automation like AI and social media schedulers to create and publish content in a hurry, it’s easy for one of your images to get caught up in the rush.
How Does Image Licensing Appear in Google?
Let’s carry out a Google search for the term sailboats. Do you notice the Licensable badges on the images as shown below?
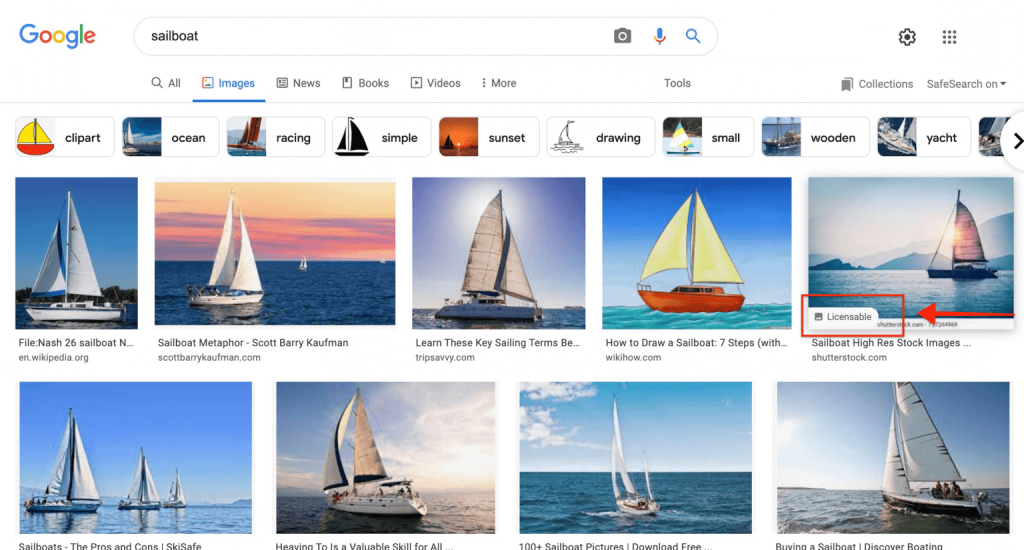
When you implement the new Image License schema type, your images will be displayed with a similar Licensable badge on the search results page.
When someone clicks on the image, Google shows a link to your license details page in their image viewer window.
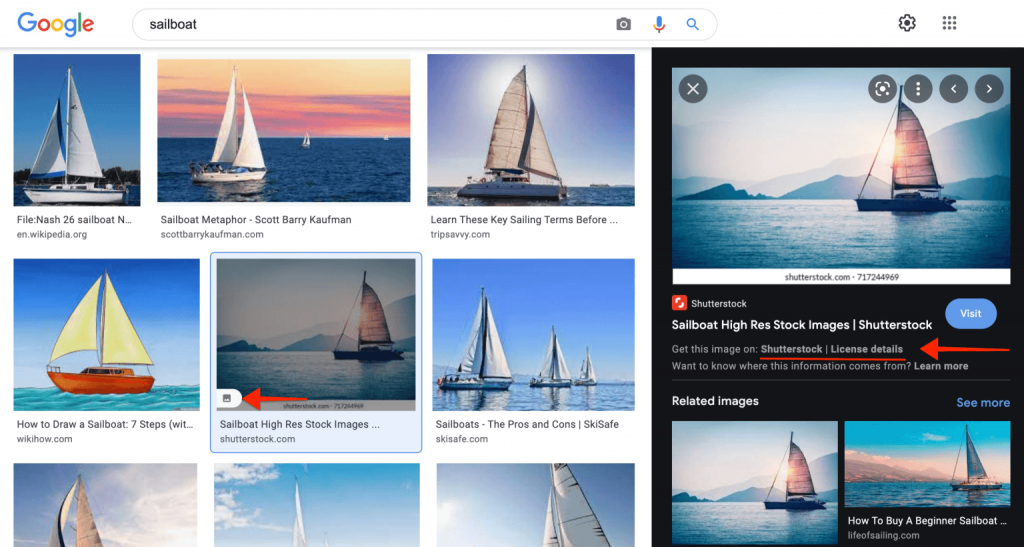
Users can also visit the website directly from where they can obtain the image.
What Are the Benefits of Image Licensing?
Whether you’re a photographer, an artist, a stock photographer, or even a freelancer displaying your portfolio, learning how to license your images is essential. All the more if you are trying to make a business out of photography or selling photos.
Be it in print media or on the internet, it’s easy for people to use images illegally modifying through any image editor. Not to mention those with bad intentions who might embed an image with a malicious virus and then distribute it and blame you as the original owner of the picture.
By including an image license, you get to display a licensable badge on the image, include your license details page, and a link to the image download page for users to purchase the image.
By incorporating image licensing, you can encourage legal use of your work and help ensure you get compensated for that work.
How to Easily Add Image Licensing With Schema Pro
Now that we have a fair idea of what image licensing is and its importance, let’s get down to implementing it on our website.
While it may sound complicated, the good news is that it’s as easy as 1-2-3.
Whether you’d like to add image licensing to a single image or multiple images, the new Image Licensing schema type makes it very simple.
We’ve created a detailed guide on how to add image licensing using Schema Pro.
Step 1: Add a New Image License Schema
We are assuming you have updated Schema Pro to the latest version.
Once that’s done, head over to Settings > Schema Pro and click on Add New.
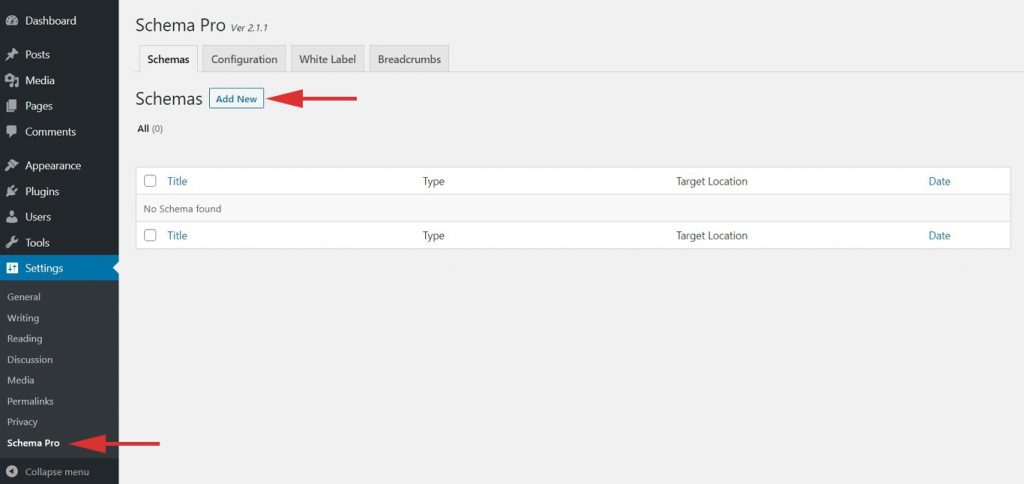
Now under the various schema types, you’ll notice the addition of our new Image License schema type.
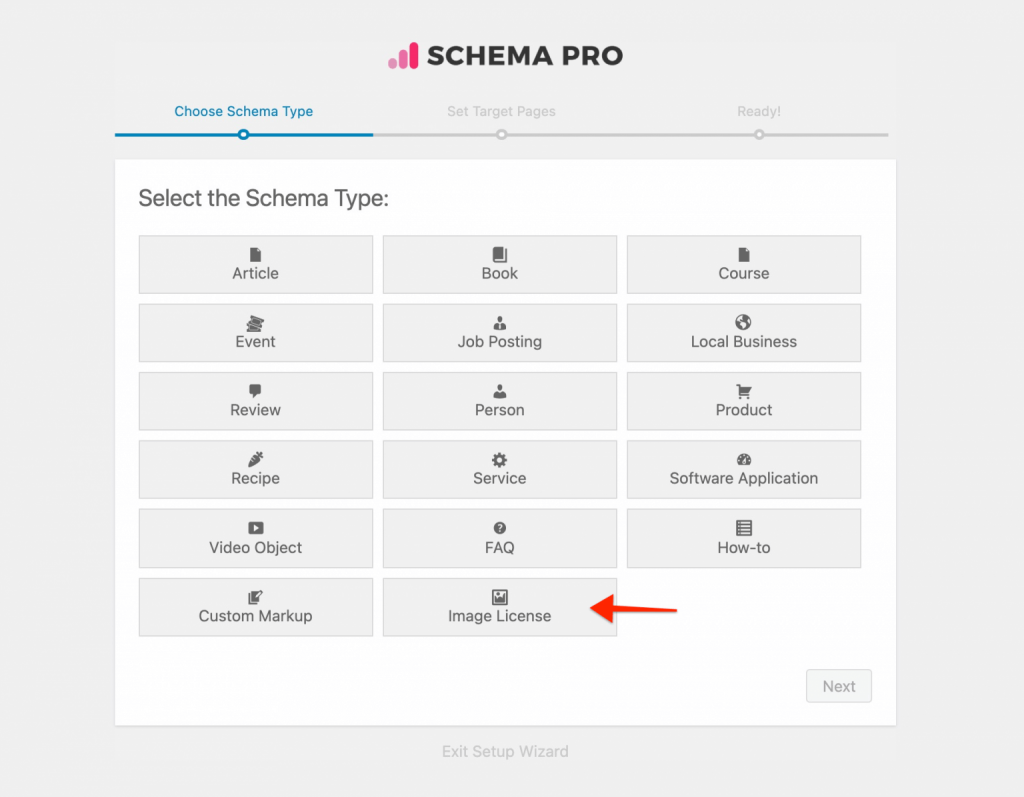
Select Image License and click on Next.
You have the option to now choose the target pages.
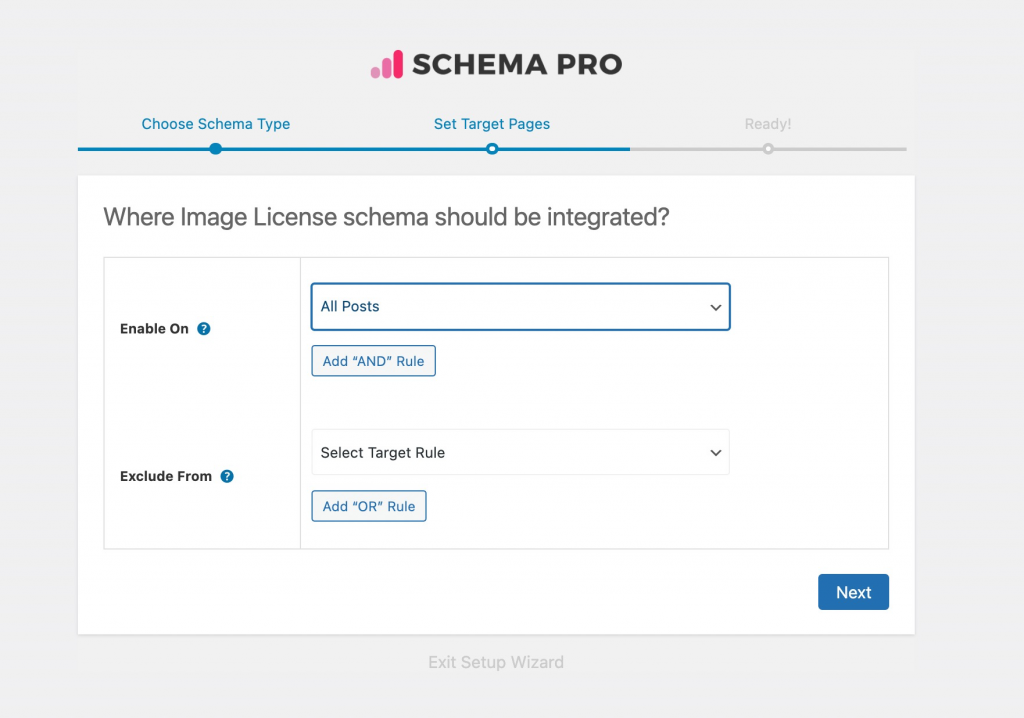
Want to add licensing to images across your website or on specific pages and posts? Do so quickly using the ‘Enable On’ or ‘Exclude From’ options. Click Next when you are done.
Click on ‘Complete Setup’ to proceed to the next step.
That’s it. Your schema is created!
Step 2: Add Schema Settings
You will be directed to the Image License schema settings page. Scroll down to the bit that says ‘All Schema Fields.’
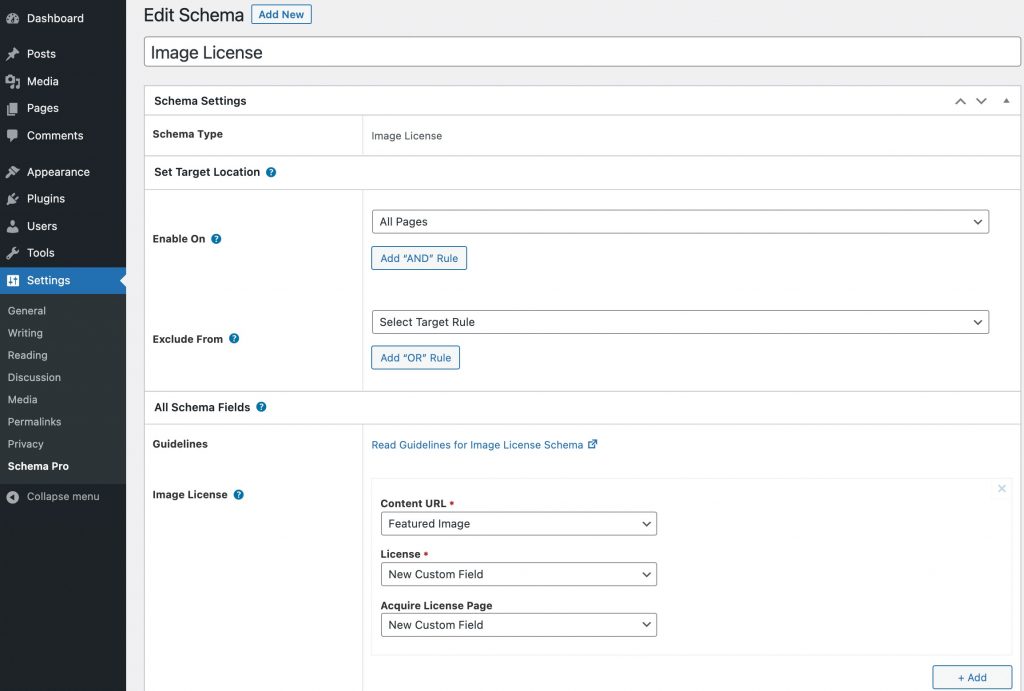
Now, the fields you see here are what Google requires for your schema to work correctly. You can add multiple licenses here by clicking on the Add button.
For instance, if you select the Featured Image option under Content URL, you could choose the corresponding action steps from the subsequent two dropdowns. Read more in a detailed document here
Once you are done, click on Update.
Step 3: Add Image License Schema to Your Pages and Posts
Schema Pro offers page-level control for all schema types. The above option serves a global purpose. But if you need to add the image license schema to individual pages or posts, you can do so.
Head over to any existing page or post and click on Edit. Scroll down to see the inclusion of the Image License tab under Schema Pro.
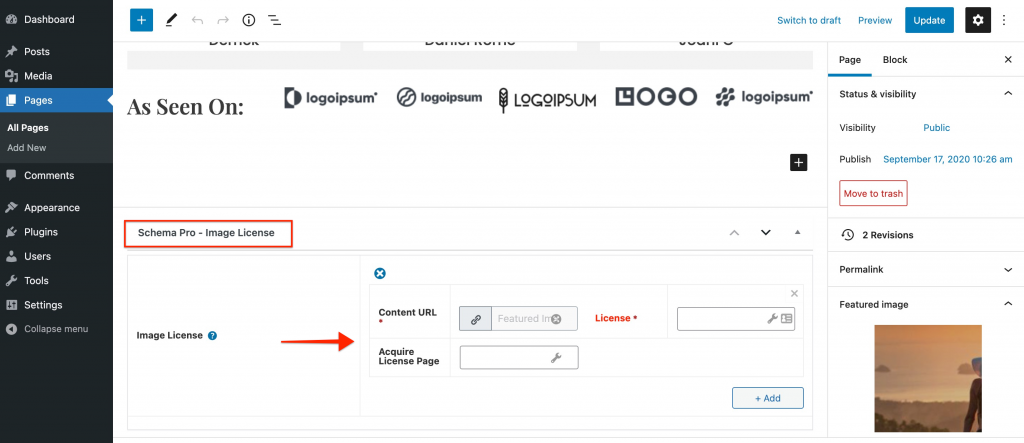
Read more about adding schema on individual pages here.
Step 4: Test the Schema
OK. We did mention adding an image license using Schema Pro is as easy as 1-2-3. But, we’ve got an additional step. And that’s to test if your schema is working correctly.
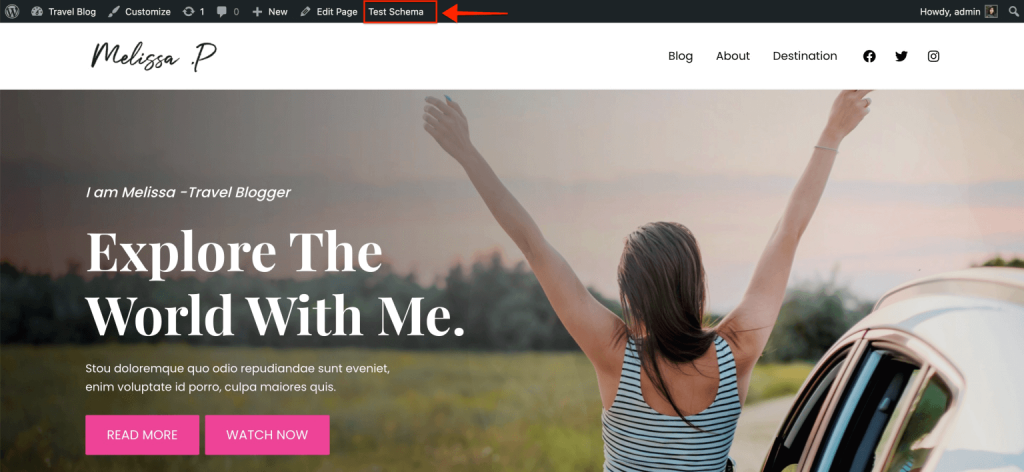
You’ll notice a Test Schema option on the top bar when you are on the page ( assuming you are still logged in). By clicking on it, you’ll be directed to Google’s Rich Results Test page.
Google analyzes your page, and if all looks good, you’ll find yourself with the following results.
Scroll down a little, and you’ll notice that your image license has been added to the selected image.
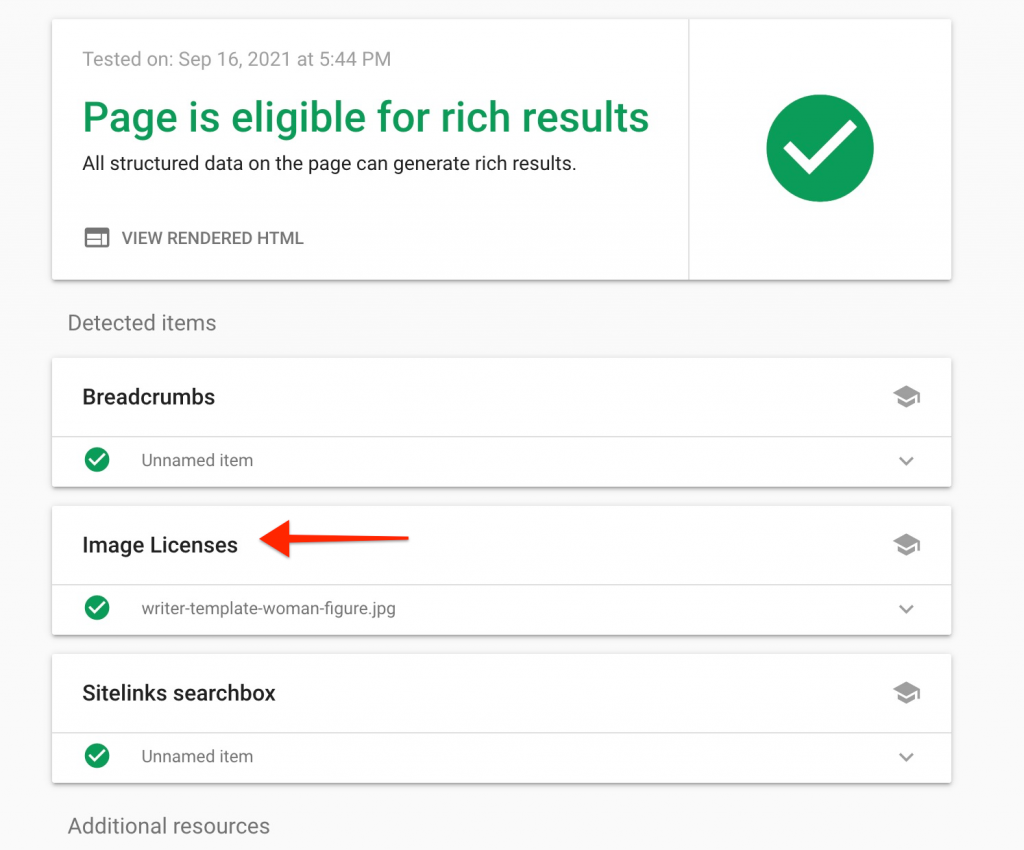
Didn’t we say that adding an image license schema is easy? 🙂
Update Schema Pro Now
Adding an image license is critical if you want to encourage fair use of your work online.
You’ve put in countless hours getting those picture-perfect shots. And you’d surely want to get compensated for your work.
The last thing you want is to see your images stolen, modified, and used without being given due credit.
With the latest addition to our Schema Pro plugin, the Image License schema aims to help you address this. Not only can you encourage people to use your work fairly, but you can also generate more sales by offering the opportunity to purchase your work.
If you haven’t updated Schema Pro, go ahead and do so right now. For more details, visit our knowledge base.
As always, our support team is just an email away to help you with your website-related queries.
We’d like to hear from you now! Let us know in the comments below if you’ve implemented the Image License schema on your website.